Práce se složkou
(adresářem)
To, že se ti složka otevře v okně, už víš. Víš ale, jaká kouzla s ní můžeš dělat? A co teprve se soubory, které obsahuje.
Než se na to ale vrhneme, musíme si ještě něco říct o stromové struktuře. Nemá to nic společného se stromy, ale mohlo by ti to vzdáleně připomínat rodokmen. Nebo třeba pokojíček plný skříní se spoustou přihrádek a šuplíků. V každé skříni (složce) může být spousta přihrádek (podsložek). V každé přihrádce může být několik šuplíků, v nich ještě krabičky a v každé krabičce mohou být uložené různé věci (soubory). V jedné třeba fotky z prázdnin, ve druhé dopisy od babičky, ve třetí CD s hudbou, kterou rád posloucháš atd. Vše má své místo a v počítači máš uklizeno. Stejně jako v pokojíku. Nebo snad ne?

Obr. 63 – Stromová struktura
Se složkami se dají dělat nejrůznější kouzla. Můžeme je otevírat a zavírat, přejmenovávat, kopírovat, přesouvat i mazat, nebo si dokonce vytvářet nové. Jak ale na to?
Jak složku otevřít?
Vyber si jednu z možností. Je to na tobě, která se ti bude líbit víc.
- dvakrát na ni rychle za sebou klikni levým tlačítkem myši
- klikni na ni pravým tlačítkem myši a vyber možnost „Otevřít“
- označ ji levým tlačítkem myši (klikni na ni, ale pozor, jen jednou) a potvrď klávesou ENTER
Pokud se chceš ze složky vrátit zpět, stačí stisknout klávesu BACKSPACE nebo kliknout na šipku zpátky v záhlaví okna.

Obr. 64 – Šipka ZPĚT v záhlaví
Jak složku přejmenovat?
Snadná věc. Zase si můžeš vybrat způsob, kterým to uděláš. Stejný postup platí pro přejmenování složek i souborů.
- vybranou složku nebo soubor nejprve označíš, to znamená, že na něj jednou klikneš levým tlačítkem myši. Abys ho přejmenoval, musíš kliknout znovu na jeho jméno. To se ti modře označí a v tuto chvíli ho můžeš přepsat. Nemusíš nic mazat. Prostě rovnou piš nové jméno
- na vybranou složku nebo soubor klikni pravým tlačítkem myši a zvol možnost „Vlastnosti“. Zobrazí se malé okénko, kde v horní části můžeš změnit název. I pro tuto funkci existuje klávesová zkratka. Pokud máš položku označenou, stačí zmáčknout F2 a můžeš rovnou psát nový název. Ale pozor! Nové jméno může mít jen 256 znaků a nesmí obsahovat speciální znaky, jako je *, ?, <,>, \ nebo :
A k čemu je přejmenovávání dobré? No třeba k tomu, že si pojmenuješ fotky z prázdnin. Když pak budeš nějakou hledat, hned podle názvu zjistíš, která je ta pravá. Jinak by ses totiž v záplavě fotek označených jen čísly nevyznal.
Jak si vytvořit novou složku?
Teď pojď, naučíš se vytvářet složky nové:
- klikni pravým tlačítkem myši do volného místa na pracovní ploše okna
- zvol možnost „Nový“. Rozbalí se ti nabídka s tím, co všechno můžeš vytvořit. Záleží to ale především na programech, které máš nainstalované. Tebe bude zajímat možnost „Složka“
- klikni na „Složka“ a zobrazí se ti ikonka složky s názvem „Nová složka“, který je celý modrý. To proto, že teď je čas na pojmenování složky. Můžeš rovnou psát. Pokud to teď neuděláš, je dost pravděpodobné, že za týden si už nebudeš pamatovat, co v ní máš uložené
Pro kabrňáky, kteří rádi používají zkratky, máme kombinaci kláves CTRL + SHIFT + N. Tato kombinace ti vytvoří novou složku v místě, kde se právě nacházíš.
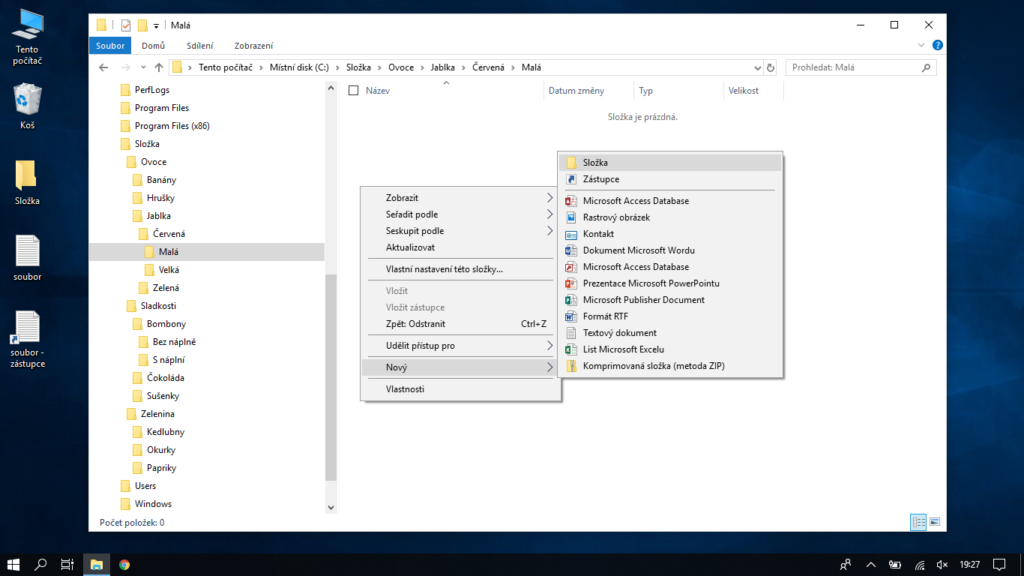
Obr. 65 – Vytvoření složky
Jak složku smazat?
Složky už umíš vytvářet. Dokážeš je ale i mazat? K tomu slouží KOŠ.
Nepanikař! Nebudu tě nutit chodit s košem do popelnice.
Cokoliv v počítači smažeš, najdeš v koši, kde to čeká na vysypání nebo obnovení. Abys složku nebo soubor mohl smazat, musíš ji nejprve levým tlačítkem myši označit a pak už jen stisknout klávesu DELETE. Pokud by se ti tento způsob nelíbil, zase to jde udělat jinak. Klikni na složku pravým tlačítkem myši a zvol možnost „Odstranit“. Složka spadne do koše sama. Abys ji ale úplně odstranil z počítače, musíš ještě koš vysypat. Uděláš to tak, že na něj klikneš pravým tlačítkem myši a zvolíš „Vysypat koš“.
Už tě vidím, jak se držíš za hlavu a rveš si vlasy, že tuhle složku jsi zrovna smazat nechtěl. Tak nadechnout a klídek, jo? Pokud sis smazání složky rozmyslel, stačí na ni v koši kliknout pravým tlačítkem myši a zvolit možnost „Obnovit“.
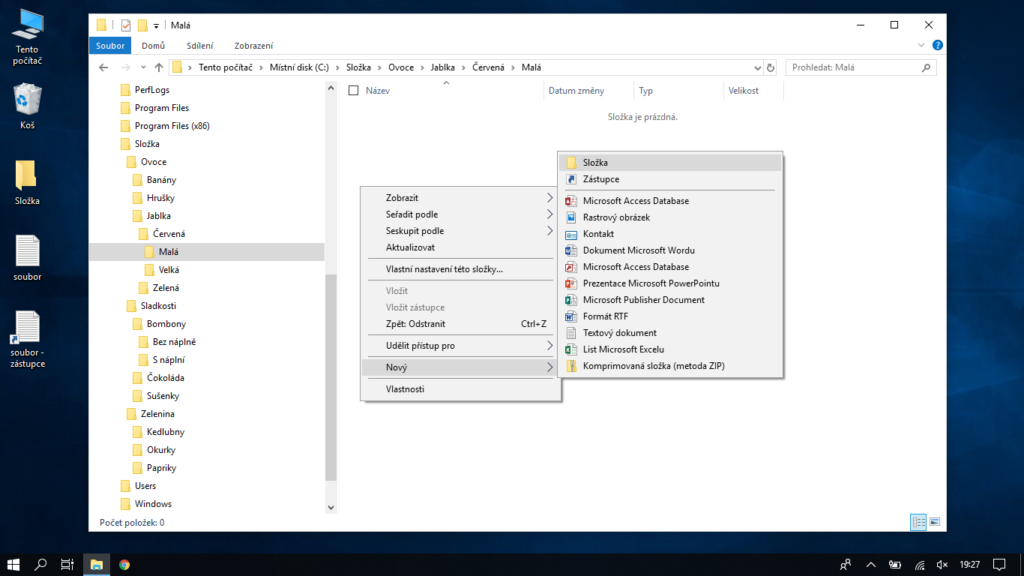
Obr. 66 – Obnovení složky z Koše
Jak složku zkopírovat a přesunout?
Jako poslední si ukážeme, jak složky a soubory kopírovat a přesouvat.
Pokud budeš chtít kopírovat složku mezi různými disky, třeba z počítače na flashku, stačí ji jen myší přesunout tam, kam ji chceš zkopírovat. Najeď na ni myší, podrž levé tlačítko a složku přetáhni na nové místo.
Pokud se ale budeš pohybovat na stejném disku, tak to tak jednoduše nejde. Dřív, než pustíš levé tlačítko myši, stiskni klávesu CTRL. Kdybys to neudělal, složku nezkopíruješ, ale rovnou přesuneš. A to teď nechceš. Pro kontrolu se ti u kurzoru myši zobrazí „+ Kopírovat do:“. Pokud bys chtěl mít jistotu, že nespleteš tlačítka, můžeš na složku kliknout pravým tlačítkem myši a zvolit si možnost „Kopírovat“. Poté si jen otevřeš místo, kam chceš složku zkopírovat, klikneš tam pravým tlačítkem myši a dáš možnost „Vložit“. A pokud chceš být nejvíc cool, tak si složku jen označ levým tlačítkem myši a stiskni klávesovou kombinaci CTRL + C. Pak si otevřeš místo, kam chceš složku zkopírovat a stiskneš CTRL + V. Experti prostě umí používat klávesové zkratky!

Obr. 67 – Kopírování složky
Pro přesouvání platí podobná pravidla. Pokud budeš přesouvat složku v rámci jednoho disku, stačí jen táhnout myší. Když přesouváš mezi disky, musíš při tom držet klávesu SHIFT. Pro kontrolu se ti u kurzoru zobrazí „-> Přesunout do:“. Nebo můžeš pravým tlačítkem kliknout na přesouvanou složku, stisknout možnost „Vyjmout“ a v místě, kam chceš složku přesunout, klikneš pravým tlačítkem myši a zvolíš „Vložit“. Pro cool holky a kluky máme klávesovou zkratku CTRL + X, která označenou složku vyjme a pro vložení použij CTRL + V. Jednoduché, viď?
Bez přípon to zkrátka nejde
Různé programy pracují s různými médii. Některé upravují text, jiné prohlížejí fotky, další dokáží spustit hru. Aby počítač věděl, který program pro který soubor použít, musí mít soubory příponu. I ty podle přípony poznáš, jaký typ souboru otevíráš. Přípona souboru je od jeho názvu vždy oddělena tečkou.
NÁZEV_SOUBORU.přípona
- .txt
jde o textový soubor, který otevřeš v poznámkovém bloku nebo jakémkoli textovém editoru
- .doc, .docx
je to textový dokument vytvořený v programu Microsoft Word. Příponu docx používají novější verze programu
- .rtf
textový dokument vytvořený v programu WordPad
- .xls, .xlsx
sešit vytvořený v tabulkovém editoru Microsoft Excel. Příponu xlsx používají novější verze programu
- .ppt, .pptx
prezentace vytvořená v programu Microsoft PowerPoint, kterou můžeš upravovat. Příponu pptx používají novější verze programu
- .pps, .ppsx
prezentace vytvořená v programu Microsoft PowerPoint určená k prezentování, kterou už ale nemůžeš upravit
jde o dokument, který otevírá program Adobe Acrobat a který už dál nemůžeš upravit
- .jpg, .gif, .bmp, .png
přípony obrázků, které se liší pouze tím, jak jsou soubory uloženy a jestli se mohou pohybovat
- .mp3, .wav, .wma
přípony zvukových souborů
- .avi, .wmv, .mpg, .mpeg, .mkv, .mp4
přípony video souborů
- .rar, .zip
archivy, do kterých můžeme soubory zabalit a zmenšit, aby se třeba daly poslat přes internet
- .htm, .html
webové stránky
- .ico
obrázky ikon
- .exe, .com
spustitelné soubory, například aplikace, hry, příkazy pro počítač
Cvičebnice
Aplikace je dostupná po přihlášení v roli „student“.
Metodika výuky
Tento text je dostupný pouze pro vyučující, kteří mají vytvořen účet.

