PRÁCE S POČÍTAČEM
Určitě si říkáš, že práce s počítačem je brnkačka. Hraješ na něm přeci hry. Ale víš, jak ho opravdu správně používat? Následující kapitolka ti řekne, jak ho ovládat.
Zapnutí
Zapnutí počítače není vůbec složitá věc. Pokud máš stolní počítač zapojený přes kabel do zásuvky, stačí jen zmáčknout to největší kulaté tlačítko na přední straně počítačové skříně. Pokud máš ale notebook, žádný kabel ani skříň nehledej. Notebook stačí otevřít a najít mimo klávesnici tlačítko zapínání. Může být nad klávesnicí, vedle ní, vpravo, vlevo, … , stačí jen chvilku hledat. Kdyby se ti notebook nerozběhl, máš nejspíš vybitou baterii a musíš ho připojit do zásuvky pomocí nabíječky.

Během spouštění se v počítači odehrávají dost důležité věci. Chvilku to tedy trvá. Musíš počkat, až se ti objeví přihlašovací obrazovka. Chceš vědět, co všechno počítač provádí? Podívej se na WEB.
Přihlášení
Pokud máš počítač doma jen pro sebe a nechráníš si ho heslem, hned se ti načte plocha počítače. Pokud ale počítač používá víc lidí, třeba ve škole, musíš se nejdřív přihlásit. Je totiž dost pravděpodobné, že každý uživatel, tedy i ty, bude mít zřízený svůj účet. Účty uživatelů spravuje správce, kterému říkáme administrátor. Ten ti účet může vytvořit, ale také zrušit, pokud bys ho už nepoužíval.

Obr. 53 – Přihlášení do Windows 10
K přihlášení potřebuješ název svého účtu. Ale to není vše. Přihlásit se potom můžeš pomocí hesla, pinu, obrázku nebo dokonce i otisku prstu. Záleží jen na tom, co si nastavíš. Ve škole budeš mít většinou nastavené heslo, doma si můžeš zvolit třeba obrázek, prostě jak ti to bude vyhovovat.

Obr. 54 – Možnosti přihlášení do Windows 10
Účet
Vlastní účet by měl mít každý. Představ si ho jako takový velký šuplík, do kterého si ukládáš své věci a nikdo jiný kromě tebe a administrátora do něj nesmí.
Účet ti založí administrátor (správce počítače). Ve škole to je většinou správce sítě, doma to může být třeba tatínek. Účet ti vytvoří v nastavení a také ho v něm může spravovat. Podle toho, jaká ti dá práva, si potom ty sám můžeš změnit třeba obrázek nebo způsob přihlášení. Nastavení účtu najdeš přes tlačítko START na hlavním panelu.

Obr. 55 – Nastavení účtu ve Windows 10
Data, která máš v počítači, si musíš chránit. Je to stejné, jako když odcházíš z bytu. Také pečlivě zamkneš. Ke dveřím potřebuješ pořádný zámek a klíč. K počítači dost dobré heslo.
Když si chceš dát pauzu nebo ukončit svoji práci, udělej to jako profík!
Zamknutí
Pokud se od počítače potřebuješ vzdálit a nechceš, aby si kamarádi prohlíželi třeba tvé fotky nebo jiné soukromé věci, můžeš si počítač zamknout. Ne, klíče nehledej! Stačí kliknout na tlačítko Start (symbol Windows) vlevo dole, potom na obrázek svého účtu a zvolit možnost „Uzamknout“. Až se vrátíš, jen se přihlásíš a můžeš pokračovat vesele dál třeba v psaní referátu do školy.
WIN+L
Odhlášení
Pokud jsi na počítači s více účty a už na něm nechceš pracovat, musíš se odhlásit. Pokud bys to totiž neudělal, mohl by se kdokoliv dostat k tvým věcem. A to přece nechceš! Nemusíš se bát, že při odhlášení o všechno přijdeš. Počítač všechny soubory, se kterými jsi pracoval, uloží a ty si je můžeš příště zase znovu otevřít. Počítač si také zapamatuje tvé nastavení a nabídne ti možnost nového přihlášení.
Jak se odhlásit? Stačí kliknout na tlačítko Start, stisknout obrázek svého účtu a vybrat možnost „Odhlásit“.

Obr. 57 – Ukázka uzamknutí účtu
Restart
I když se to nezdá, restart počítače se používá poměrně často. Nainstalovaly se ti aktualizace systému nebo ovladačů? Chceš hrát novou hru a musíš ji nainstalovat z CD? Nereaguje ti počítač tak, jak jsi byl zvyklý? V těchto i jiných případech se využije restart. Je to rychlé vypnutí a zapnutí počítače, při kterém se nepřeruší přívod energie. Počítač má možnost si vše urovnat tak, aby zase správně pracoval.
Jak tento systémový restart vyvoláš? Klikni na tlačítko Start, poté zvol „Napájení“ a nakonec „Restartovat“.
Někdy se ti ale může stát, že počítač přestane úplně reagovat a tak říkajíc „zamrzne“. Ne, že by mu byla zima, ale zaneprázdní ho vše, co máš zrovna otevřené a na čem ještě k tomu všemu on sám pracuje, aby se udržel v provozu. Nereaguje ti na myš, nepomáhá bušení do klávesnice a nezprovozníš ho ani dobře mířenou ranou do monitoru. Tak co s ním? V takovém případě je na většině stolních počítačů tlačítko restart. Ale co dělat, pokud tvůj počítač toto kouzelné tlačítko nemá, nebo zrovna pracuješ na notebooku? Na to máme kouzelnou formulku: „Abraka dabra …“ No tak dobře, to byl jen vtip. Pro tenhle beznadějný případ tedy pomáhá už jen „vypnutí natvrdo“. Vypínací tlačítko prostě držíš tak dlouho, dokud monitor nezčerná a počítač nepřestane hučet. Pak musíš chviličku počkat a zkusit ho znovu zapnout.
Ale pozor! Restartování tlačítkem VYPNOUT/ZAPNOUT používej až jako poslední možné řešení. Můžeš tím totiž ztratit spoustu důležitých dat a nastavení.
Spánek a hibernace
Pojem uspání počítače je něco trochu jiného, než jeho vypnutí. Použiješ ho tehdy, pokud si chceš od práce na počítači na chvilku odpočinout. A samozřejmě chceš, aby zase rychle naběhl, jakmile se k němu vrátíš. Pro toto uspání máme dva různé pojmy: Režim spánku a Režim hibernace.
V režimu spánku se rozpracované úlohy pozastaví, uloží se do krátkodobé paměti a počítač se vypne. Aby se ale data neztratila, musí se paměť udržovat. Proto nemůžeš počítač odpojit ze zásuvky nebo z něj vyndat baterii. U notebooku je dobré ho raději umístit na nabíječku.
V režimu hibernace se úlohy zastaví, vše se uloží na pevný disk a počítač se úplně vypne. Neodebírá tedy žádný proud a nemusíš ho mít na nabíječce.
Výhodou těchto režimů je rychlé spuštění. Pokud na zapnutí počítače normálně čekáš dvě minuty, tak při probuzení počítače to může být minuty půl. A to se počítá. Počítač si prostě jen sáhne do paměti pro soubor, ve kterém má napsáno poslední nastavení a stav spuštěných programů, a vesele běží dál.
Kde najdeš tyto režimy? Klikni na tlačítko Start, potom na Napájení a zvol si, který z režimů chceš. Ale pozor! Režim hibernace se ti nemusí zobrazovat. Aby se zobrazil, musíš mít v nastavení zaškrtnuté odpovídající políčko.
Vypnutí
Na počítači už nic neděláš, hry jsi dohrál a nikdo jiný už na něj nechce? Aby mohl počítač další den zase naplno pracovat, musí se, stejně jako ty, vyspat dorůžova. K tomu slouží možnost vypnutí. Při vypínání počítač postupně ukončí všechny spuštěné programy, bezpečně uloží data na pevný disk a ukončí svoji práci. Pokud je to počítač stolní, tak přeci jen přes kabel čerpá trochu energie, aby mu mohly svítit kontrolky. Notebook se přestane napájet úplně.
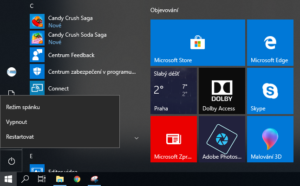
Obr. 58 – Režim spánku, Vypnout, Restartovat
Vypnout počítač tedy není složité. Nezkoušej to ale tlačítkem, kterým jsi ho zapínal! Tím bys totiž mohl poškodit soubory. Pro bezpečné vypnutí klikni na tlačítko Start, potom na „Napájení“ a zvol možnost „Vypnout“. Počítač už za tebe veškerou práci udělá sám. Jak se můžeš ujistit, že je počítač vypnutý? Poznáš to podle toho, že už nehučí a nebliká mu žádná kontrolka.
Cvičebnice
Aplikace je dostupná po přihlášení v roli „student“.
Metodika výuky
Tento text je dostupný pouze pro vyučující, kteří mají vytvořen účet.

